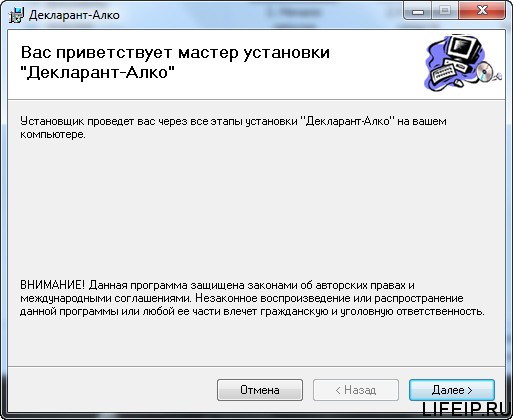
Как установить Декларант Алко
[mp_row]
[mp_span col=»12″]
[mp_heading]
Добрый день! Сегодня я хочу Вам рассказать как установить Декларант Алко на свой компьютер
[/mp_heading]
[/mp_span]
[/mp_row]
[mp_row]
[mp_span col=»12″]
[mp_code]
Декларант Алко — программа предназначенная для подготовки отчетов в Росалкорегулирование. Программа является полностью бесплатной, с довольно простым функционалом. Более подробно про Декларант Алко Вы можете прочитать в моей статье
Перейдем к самому вопросу как установить Декларант Алко. Для начала нам нужно понять, какой компьютер является подходящим для установки программы. Подойдет абсолютно любой компьютер, так как программа является очень простой, но должна быть определенная операционная система. Нам подойдет операционная система Windows XP, Vista, 7, 8, 8.1, 10
Теперь нам нужно скачать установочный файл. Скачать его можно отсюда
Начнем установку с запуска установочного файла DeclarantSetup.exe
Сразу после запуска видим окно, которое предупреждает нас о начале установки Декларант Алко. Просто нажимает «OK»
[/mp_code]
[/mp_span]
[/mp_row]
[mp_row]
[mp_span col=»12″]
[mp_image id=»324″ size=»full» link_type=»custom_url» link=»#» target=»false» caption=»false» align=»center» margin=»none,20,none,none»]
[/mp_span]
[/mp_row]
[mp_row]
[mp_span col=»12″]
[mp_code]
Далее появится окно сообщающее нам, что будет проведена установка средств просмотра отчетов для среды Microsoft Visual Studio 2008, нажимаем «Принимаю»
[/mp_code]
[/mp_span]
[/mp_row]
[mp_row]
[mp_span col=»12″]
[mp_image id=»325″ size=»full» link_type=»custom_url» link=»#» target=»false» caption=»false» align=»center» margin=»none,20,none,none»]
[/mp_span]
[/mp_row]
[mp_row]
[mp_span col=»12″]
[mp_code]
Далее снова появится окно сообщающее нам, что будет проведена установка SQL Server Compact 3.5, так же нажимаем «Принимаю»
[/mp_code]
[/mp_span]
[/mp_row]
[mp_row]
[mp_span col=»12″]
[mp_image id=»326″ size=»full» link_type=»custom_url» link=»#» target=»false» caption=»false» align=»center» margin=»none,20,none,none»]
[/mp_span]
[/mp_row]
[mp_row]
[mp_span col=»12″]
[mp_code]
Наблюдаем процесс установки дополнительных компонентов
[/mp_code]
[/mp_span]
[/mp_row]
[mp_row]
[mp_span col=»12″]
[mp_image id=»327″ size=»full» link_type=»custom_url» link=»#» target=»false» caption=»false» align=»center» margin=»none,20,none,none»]
[/mp_span]
[/mp_row]
[mp_row]
[mp_span col=»12″]
[mp_code]
Затем появится окно приветствия установки, просто нажимаем «Далее»
[/mp_code]
[/mp_span]
[/mp_row]
[mp_row]
[mp_span col=»12″]
[mp_image id=»328″ size=»full» link_type=»custom_url» link=»#» target=»false» caption=»false» align=»center» margin=»none,20,none,none»]
[/mp_span]
[/mp_row]
[mp_row]
[mp_span col=»12″]
[mp_code]
Далее появится окно выбора папки, куда мы будем устанавливать наш Декларант Алко. Советую оставить папку по умолчанию, чтобы в дальнейшем было проще обновлять программу. Если же Вам нужно изменить папку, в которую будет произведена установка, нажмите «Обзор» и выберите свою папку. Так же на этом окне есть пункт «Установить «Декларант Алко» только для меня или для всех, кто использует этот компьютер». Если у Вас одна учетная запись или Вы вообще не знаете, что это обозначает то выбирайте «Только для меня», если у Вас несколько учетных записей и Вы хотите, чтобы все могли пользоваться данной программой, то выбирайте пункт «Для всех». Лично я всегда жму пункт «Для всех». Теперь когда Вы определились с папкой установки и для кого следует установить Декларант Алко нажимайте кнопку «Далее»
[/mp_code]
[/mp_span]
[/mp_row]
[mp_row]
[mp_span col=»12″]
[mp_image id=»329″ size=»full» link_type=»custom_url» link=»#» target=»false» caption=»false» align=»center» margin=»none,20,none,none»]
[/mp_span]
[/mp_row]
[mp_row]
[mp_span col=»12″]
[mp_code]
Потом у Вас появится окно Подтверждения установки. Если Вы все выбрали верно и Вам не нужно ни чего менять, то просто нажмите «Далее», если Вы передумали нажмите «Назад» или «Отмена»
[/mp_code]
[/mp_span]
[/mp_row]
[mp_row]
[mp_span col=»12″]
[mp_image id=»330″ size=»full» link_type=»custom_url» link=»#» target=»false» caption=»false» align=»center» margin=»none,20,none,none»]
[/mp_span]
[/mp_row]
[mp_row]
[mp_span col=»12″]
[mp_code]
Теперь понаблюдаем процесс установки
[/mp_code]
[/mp_span]
[/mp_row]
[mp_row]
[mp_span col=»12″]
[mp_image id=»331″ size=»full» link_type=»custom_url» link=»#» target=»false» caption=»false» align=»center» margin=»none,20,none,none»]
[/mp_span]
[/mp_row]
[mp_row]
[mp_span col=»12″]
[mp_code]
После окончания установки мы увидим вот это окно. Просто нажимаем «Закрыть»
[/mp_code]
[/mp_span]
[/mp_row]
[mp_row]
[mp_span col=»12″]
[mp_image id=»332″ size=»full» link_type=»custom_url» link=»#» target=»false» caption=»false» align=»center» margin=»none,20,none,none»]
[/mp_span]
[/mp_row]
[mp_row]
[mp_span col=»12″]
[mp_code]
Вот и все, установка завершена. Теперь Вы знаете как установить Декларант Алко. Если у Вас появились вопросы задавайте их в комментариях! Всем удачи и добра!
[/mp_code]
[/mp_span]
[/mp_row]
Как установить Декларант Алко: 2 комментария
Здравствуйте!
ОС Win 10. При установке просит NET.Frame 3.5. Установил 4.7.2. Все равно просит 3.5 и не устанавливается. На WinXP ДА устанавливал при NET.Frame 2.0 и sdk для установки конфигуратора и расширения зоны безопасности до интрасети. ДА устанавливается на сетевой диск. Теперь не получается. Можете помочь советом?
Добрый день Валерий! Ставьте все обновления windows из центра обновлений. Второй шаг — скачайте установленный ДА и попробуйте запустить его. https://yadi.sk/d/AbgaXGe23L4xDB
Если ни чего из этого не поможет, пишите, будем думать!