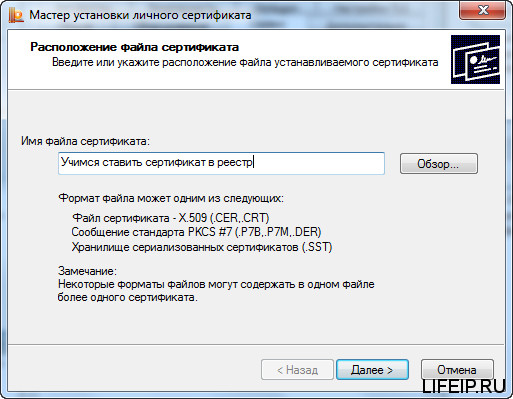
Как установить сертификат в реестр
Добрый день дорогие друзья! Хочу сегодня затронуть важную тему: как установить сертификат в реестр. Сейчас каждый бухгалтер знаком с электронными подписями, работает с ними каждый, кто отправляет отчетность. Процесс установки вроде и не сложный, но многие люди забывают как это делается, с учетом того, что многие устанавливают одну, максимум две подписи в год. Поэтому я решил сделать шпаргалку, эксклюзивно для своих читателей. Приступим!
Как установить сертификат в реестр
Если у Вас не получается самостоятельно решить данную проблему, то Вы можете перейти в раздел ПОМОЩЬ и Вам помогут наши специалисты.
Чтобы успешно установить подпись нам понадобится:
— Компьютер на операционной системе Windows (желательно 7 и выше)
— Крипто-Про (скачать)
— Флеш накопитель
— Сертификат (открытый и закрытый ключ)
Немного теории. Если у Вас нет Крипто-Про, то Вам придется его приобрести, он не сильно дорогой и лицензия покупается один раз, на одно рабочее место. Но, что делать если отчетность нужно сдать завтра, а времени покупать лицензию нет? Ребята из Крипто-Про не жадные и дарят Вам 3 месяца работы с их программой бесплатно! Поэтому можем пока отправить отчет, а потом купить лицензию.
Теперь нам нужно установить Крипто-Про, если Вы не знаете, как это делается, то прочитайте вот тут.
Скажу сразу, мы будем рассматривать способ, когда у Вас есть открытый и закрытый ключ. Причем будем производить установку не с токена, не с Jacarta, а именно с флеш накопителя. Как устанавливается сертификат с токенов и прочих защищенных носителей, расскажу позже, когда у меня на руках окажутся эти носители.
Как установить сертификат в реестр с флеш накопителя
Теперь посмотрим, как выглядит наш сертификат. Он состоит из закрытого ключа и открытого.

Скопируем оба файла на флеш накопитель, обязательно в корень флешки. То есть, прятать открытый и закрытый ключ в папку нельзя, только в корень! Установка обязательно должна производиться с флеш накопителя.

Теперь откроем программу Крипто-Про. Её Вы можете найти в меню «Пуск».

Откроется программа Крипто-Про и переходим в меню «Сервис».

Устанавливаем закрытый ключ в реестр и на флеш накопитель
Теперь нам нужно скопировать закрытый ключ в реестр. Для этого нажимаем на кнопку «Скопировать».

На данном этапе нам нужно выбрать носитель, на котором хранится закрытый ключ. Для этого нажимаем кнопку «Обзор». Чтобы не запутаться с закрытыми ключами, советую вытащить из компьютера все токены, Jacarta, лишние флешки и так далее. Оставьте только ту флешку, на которой у нас закрытый ключ.

Выбираем нашу флешку. В моем случае это диск H. Ну у меня флеш накопитель один, поэтому выбирать не сложно.

Переходим к следующему этапу, тут нам нужно назвать контейнер. Как Вы его назовете не важно. Лучше пишите название организации, чтобы потом не запутаться.

Теперь у нас спрашивают, куда установить закрытый ключ. Это важный этап! Если Вы хотите, чтобы сертификат хранился на компьютере, то выбираете реестр.

Если Вы хотите, чтобы закрытый ключ хранился на флеш носителе, то выбираем флеш накопитель, в моем случае это диск H.

Поясню разницу. Если вы поставите закрытый ключ в реестр, то Вы можете пользоваться сертификатом в любой удобный для Вас момент. Если Вы поставите закрытый ключ на флеш накопитель, то Вам для работы с сертификатом понадобится, чтобы флеш накопитель был вставлен в USB порт. То есть, если Вы не хотите, чтобы данным сертификатом кто-то пользовался без Вас, то ставьте закрытый ключ на флешку, и пока нет флешки, ни кто не сможет использовать сертификат. Если Вам не нужны такие меры защиты, то ставьте в реестр. Работать будет и так и так.
Теперь вводим пароль. Я ни когда не ввожу пароль, чтобы его не забыть. Нет пароля — нечего забывать. Если Вы хотите обезопасить себя, можете ввести пароль. Затем нажимаем «ОК».

Все! Закрытый ключ установили, перейдем к открытому.
Как установить открытый ключ в реестр
Опять нам нужна программа Крипто-Про вкладка «Сервис».
Нажимаем «Установить личный сертификат».

Теперь нам нужно выбрать наш открытый ключ, нажимаем кнопку «Обзор».

Выбираем наш сертификат, который у нас на флеш накопителе. Затем нажимаем «Открыть».

Видим, что сертификат выбран, нажимаем «Далее»

Видим общую информации о сертификате. Нажимаем «Далее».

Теперь нам нужно связать открытый и закрытый ключ. Это делается очень просто. Ставим галочку «Найти контейнер автоматически». Если на предыдущих этапах Вы все сделали правильно, то закрытый ключ подтянется автоматически.

Теперь снова важный этап. Ставим галочку «Установить сертификат (цепочку сертификатов) в контейнер». Это даст нам промежуточные сертификаты, что это рассказывать не буду, но без этой цепочки сертификат работать не будет. Так что галочку обязательно ставьте.

Теперь нажимаем «Готово».

Все! Сертификат в реестр установлен.
Давайте это проверим. Переходим снова в меню «Пуск». Выбираем папку Крипто-Про. В этой папке выбираем раздел «Сертификаты пользователя».

Появится окно с папками. Нас интересует раздел «Личное», затем выбираем «Сертификаты». В правом окне, отобразятся все установленные Вами сертификаты. Тут ищем нужный нам сертификат. Если он тут есть, значит установка прошла успешно!

Если Вам нужна помощь профессионального системного администратора, для решения данного или какого-либо другого вопроса, перейдите в раздел ПОМОЩЬ, и Вам помогут наши сотрудники.
На этом все, теперь Вы знаете, как установить сертификат в реестр.
Если у Вас появятся вопросы задавайте их в комментариях! Всем удачи и добра!
Присоединяйтесь к нам в социальных сетях, чтобы самыми первыми получать все новости с нашего сайта!